Batch Word To PDF Converter Softwares
Converting a single Word document to PDF is quite easy within Microsoft Word, but it’s a totally different situation when it comes to convert Word docs to PDF in bulk, or even merge multiple documents into a single PDF file, this requires a good converter software to get the job done smoothly, in this article, I will walk you through the top eight doc to PDF converters for Windows 7/8/10 with offline version available for free download, and give you the explanations why they are being chosen..PDFMate
PDFMate is handy Word to PDF conversion software that is widely used by both beginners and experienced users, with its intuitive user interface, users can easily and quickly choose the source documents or folder that multiple docs are located, and proceed with the batch conversion by hitting a single button, the entire conversion process may take a little while to finish depends how large the doc/docx file(s) is. PDFMate has an offline version for Windows desktop, you can click the underlying “Free Download” button to get it.
Foxitsoftware

Foxitsoftware’s PhantomPDF is one of best Word to PDF Converter for Windows, it provides most comprehensive features and functionalities that you may need to use in doc to PDF conversion, you can choose to combine the source Microsoft documents into a single editable PDF file, or an imaged based PDF file, this doc to PDF converting software carries out task very fast even if when you turn over 100 word docs into a PDF file, PhantomPDF opens an offline trial version for Windows users for 14 days without any features limitations.
WPS Word to PDF Converter
WPS Word to PDF converter contains advanced features to make the Word to PDF conversion smoothly and to make possible inserting extra information to the PDF afterward, this program supports both WPS format and Microsoft Word Doc Format as the format of source file, with a built-in PDF viewer, you can review the output PDF file directly in the software, this good conversion program is compatible with Windows 7, 8, 10, and provide a free download link of offline full version once you sign up an account with your email.
Icecream Word to PDF Converter
Icecream DOC to PDF converter another great program to batch convert your files from Microsoft Word Doc to PDF, there are only four easy steps involved to get the batch processing done before you convert Word to PDF format, verify the added Word files, the sequence and other settings, then initialize the conversion process. A progress bar will appear showing the current status of batch conversion with details of how many Word files being converted and the elapsed time. You can suspend/resume the conversion process by clicking “Pause/Resume” button or click “Cancel” button to terminate the entire conversion, to get an offline version of Icecream Word to PDF Converter for Windows, please click the underlying “Free Download” button.
TalkHelper Word to PDF Converter
As the leading word to PDF converter, TalkHelper offers the most flexible options used for turning doc files to PDF, you can either import or drag and drop the Microsoft Word documents to the list, adjust the sequence, specify certain numbers of doc page being converted, choose to combine multiple word docs to a single PDF, or even schedule the conversion at preferred time, the output PDF retains the exact look of the original Word document, the entire process takes only a few seconds even in the case of batch conversion. This doc to PDF converter provides an offline version for free download on Windows platforms.
Adobe Word to PDF Converter
If you need to do some serious file management, Adobe Word to PDF Converting program is the best tool that provides the straightforward way to turn docx into PDF files in a few clicks, with a well-designed surface, you can easily import one or a bunch of Word documents in the source file list, change the sequence as you want, choose to combine a set of specific files, then trigger the “convert” button to start the docx to PDF conversion process, this software is very effective and fast even if you use it to convert a bunch of Word files, and works flawlessly on Windows 7/8/10.
SmallPDF PDF Converter
SmallPDF provides you both online and offline version to convert doc files to PDF, it’s super easy to get started with the small program after you download a Windows desktop version from its official website, unlike other Word to PDF conversion software, SmallPDF doesn’t require you to adjust any settings before conversion, all you need to do is drag-and-drop the doc or docx files into the drop area on the main interface, and click “start” button to proceed, however, the disadvantages in this software is you might encounter performance issue when you start the batch conversion from a bunch of Word files to PDF, in such a case, it takes much more time than you can wait, nevertheless, it’s still one of best Word to PDF converter on the market.
PDFCandy Word to PDF Converter
PDFCandy is a lightweight online doc to PDF converter suitable for both beginners and more experienced users, the software provides a simple way to create PDF from exported doc/docx files without losing the user privacy, based on our test, the whole conversion process works flawlessly and smoothly regardless you use single conversion mode or batch conversion mode, all the original formats, texts, layouts, and images of the Word doc will be retained in the converted PDF, the only drawback in this program is that it limits you up to 10 documents for each conversion unless you pay a yearly subscription.
Source: talkhelper.com


 3:13 PM
3:13 PM






























































































































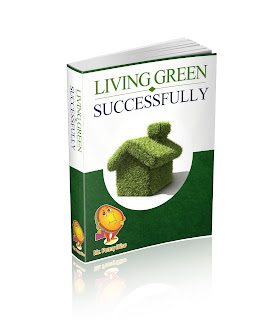







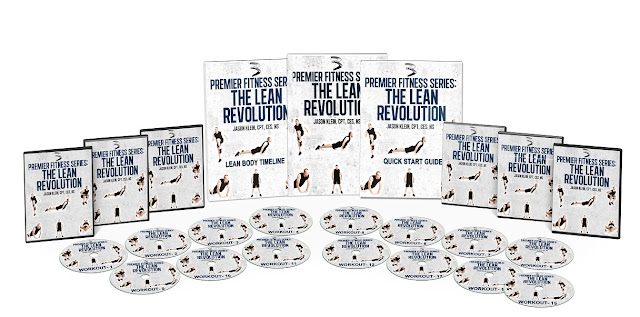







.jpg)


.jpg)
.jpg)
.jpg)
.png)
.png)




